
Need to Back Up or Export a Messages Conversation? Try PDF or iMazing
Need to Back Up or Export a Messages Conversation? Try PDF or iMazing

The Amazingly Convenient Way to Scan Documents Using Your iPhone or iPad
The Amazingly Convenient Way to Scan Documents Using Your iPhone or iPad

Use Quick Look to Preview Spotlight Results in Ventura
Use Quick Look to Preview Spotlight Results in Ventura

You Can Now Upgrade to macOS 13 Ventura When You’re Ready
You Can Now Upgrade to macOS 13 Ventura When You’re Ready

You Can Use Face ID in iOS 16 on Newer iPhones When You’re Lying on Your Side
You Can Use Face ID in iOS 16 on Newer iPhones When You’re Lying on Your Side

What Is Google Web & App Activity, and Should You Leave It Enabled?
What Is Google Web & App Activity, and Should You Leave It Enabled?

It’s Time to Try Dictation in iOS 16 and iPadOS 16
It’s Time to Try Dictation in iOS 16 and iPadOS 16

Six Ways of Making It Easier to Browse Your Favorite Websites
Six Ways of Making It Easier to Browse Your Favorite Websites
Everyone—or at least everyone reading this article—knows how to use a Web browser. But just because you can click links, search for websites, and type URLs doesn’t mean that you’re surfing the Web as smoothly and effectively as you could. We all have sites that we visit regularly—a local newspaper, perhaps, or a social me-dia service that’s the only place to connect with far-flung family members. Plus, the rise of Web apps like Google Docs means that we may spend hours every day in a Web browser at a particular site.
Here then are six ways that you can make it easier to use the same sites every day. This list is far from comprehensive, but we hope it gets you thinking about how you can spend less time typing URLs and searching for sites. We’ll focus on Safari here, but similar features are available in most Web browsers.
Bookmarks
Many of you probably know about bookmarks, so let this serve as a nudge to re-member how useful they can be. Dating from the earliest days of the Web browser, bookmarks are the original way to simplify revisiting a site.
In Safari on the Mac, save a bookmark by navigating to a page and then choosing Bookmarks > Add Bookmark. See your full list in the sidebar by choosing Book-marks > Show Bookmarks. Click one in the list to load it. On an iPhone or iPad, tap the share icon and tap Add Bookmark; on the iPad, you can also drag a tab to the sidebar when it’s displaying bookmarks. You can see and visit your bookmarks by tapping the Bookmark icon in the toolbar (iPhone ) or the sidebar (iPad ).
Favorites
To make a particular bookmark even easier to access, add it to your Favorites. On the Mac, you can display the Favorites bar underneath the Location bar (View > Show Favorites Bar) and then click bookmarks for quick loading. Create a new favorite by putting a bookmark in the Favorites folder when you create it or by dragging it in lat-er.
On the iPhone and iPad, favorites appear when you tap the Location bar, and adding a favorite is as simple as choosing Add Favorite instead of Add Bookmark in the share sheet.
As long as you have Safari enabled in your iCloud settings, your bookmarks and fa-vorites sync among all your Apple devices.
Home Screen Icons
Want to go one step further? You can turn a Web page into a Home Screen icon on the iPhone or iPad. To set this up, just as with a bookmark, you navigate to the page and tap the share icon. Then select Add to Home Screen.
The Mac doesn’t have the same concept of Home Screen icons, but if you drag the URL for a Web page from the Location bar to your Mac’s Desktop, it will turn into a Web Internet Location file with a .webloc extension. It’s a normal file that you could put in the Dock, a Finder window’s toolbar, or anywhere else you want. Open it to load its page.
Bookmark Folders
Bookmarks and favorites are great for a site or two, but what if you want to open the same handful of sites every morning to get your daily dose of news and comics? Put all those sites in the same folder in the Favorites folder, either by adding them to the folder when you create them or by dragging them in afterward.
Once you have collected the desired bookmarks, you can open them all in new tabs by clicking the folder on the Favorites bar and choosing Open in New Tabs (or just Command-click it). If you don’t want it on your Favorites bar, the folder can live an-ywhere in your bookmarks—just Control-click it and choose Open in New Tabs.
This feature is available on the iPhone and iPad as well. Once the folder is in your Favorites, tap the Location bar and then touch and hold the folder. Choose Open in New Tabs from the menu that appears.
Tab Groups
Web browser makers were apparently unsatisfied with letting users open all the bookmarks in a folder in new tabs because they have come up with a similar feature called tab groups. Let’s say you’re researching new speakers to buy, and you want to compare options from different companies. Once you have open tabs for all the sites, you can open the sidebar in Safari on the Mac or iPad and use the Add Tab Group icon at the top to create and name a new tab group.
From then on, it appears in the sidebar, and when you select it, those tabs load auto-matically, replacing the ones that were there before (which are stored as another group). The feature is also available on the iPhone, where you must tap the tab icon in the toolbar first. Unlike a folder of bookmarks, when you close a tab in a tab group, it disappears, and if you want it back, you have to open it again manually.
Pinned Tabs
Perhaps you have several sites that are so important to you that you want them open at all times. For such situations, you can pin tabs to those sites. The utility of pinned tabs is that they stay in place even when you open a new window or quit and reopen Safari. Plus, if you click a link to a different website in a pinned tab, it opens in a new tab—pinned tabs always show the website you pinned. On the iPhone, where there’s no tab bar, pinned tabs live at the top of the tab screen. Each tab group can have its own pinned tabs.
To pin a tab in Safari on the Mac or iPad, drag an open tab all the way to the left in the tab bar until it shrinks into a tiny box showing only the site’s favicon. Or, on the Mac, Control-click the tab and choose Pin Tab (shown below). On the iPad, touch and hold the tab and select Pin Tab. To pin a tab on the iPhone, tap the tab icon first and then touch and hold a tab and select Pin Tab.
So there you have it! None of these features are particularly new, but they’re easily overlooked, and from what we’ve seen while watching people browse the Web, lots of people could benefit from them.
(Featured image by Adam Engst)
Social Media: Open your favorite websites faster with bookmarks, favorites, Home Screen icons, bookmark folders, tab groups, and pinned tabs. Get the de

How to Share a Contact Card without Sharing Everything in iOS 16
How to Share a Contact Card without Sharing Everything in iOS 16
Apple makes it easy to share contact cards on the iPhone or iPad—just scroll down in a contact and tap Share Contact. But what if you don’t want to share every piece of data on that card? To avoid oversharing in iOS 16 or iPadOS 16, tap Filter Fields at the top of the Share sheet and deselect the private items. If the card has a lot of data and you want to share only a few items, tap Deselect All Fields at the bottom of the sheet and select only what you want to share. Unfortunately, your selections aren’t remembered if you share the same card again later, so be sure to reset your selections each time you share.

LastPass Security Breach: Here’s What to Do
Password management company LastPass suffered a breach in which encrypt-ed customer passwords were stolen. We explain what happened, how LastPass users should react, and what lessons other organizations can learn.


These New Year’s Resolutions Will Improve Your Digital Security in 2023
Get ready for a safer 2023 with New Year’s resolutions that will help you secure your devices, avoid scams, and block malware, as well as benefit from the security and ease of use of password managers


Two Ways to Manage Your Email So You Can Find It Later
What’s the best way to manage your email so you can find specific messages later? There is no right answer, but filing messages in mailboxes works for some, whereas others prefer searching. A middle ground is often best.
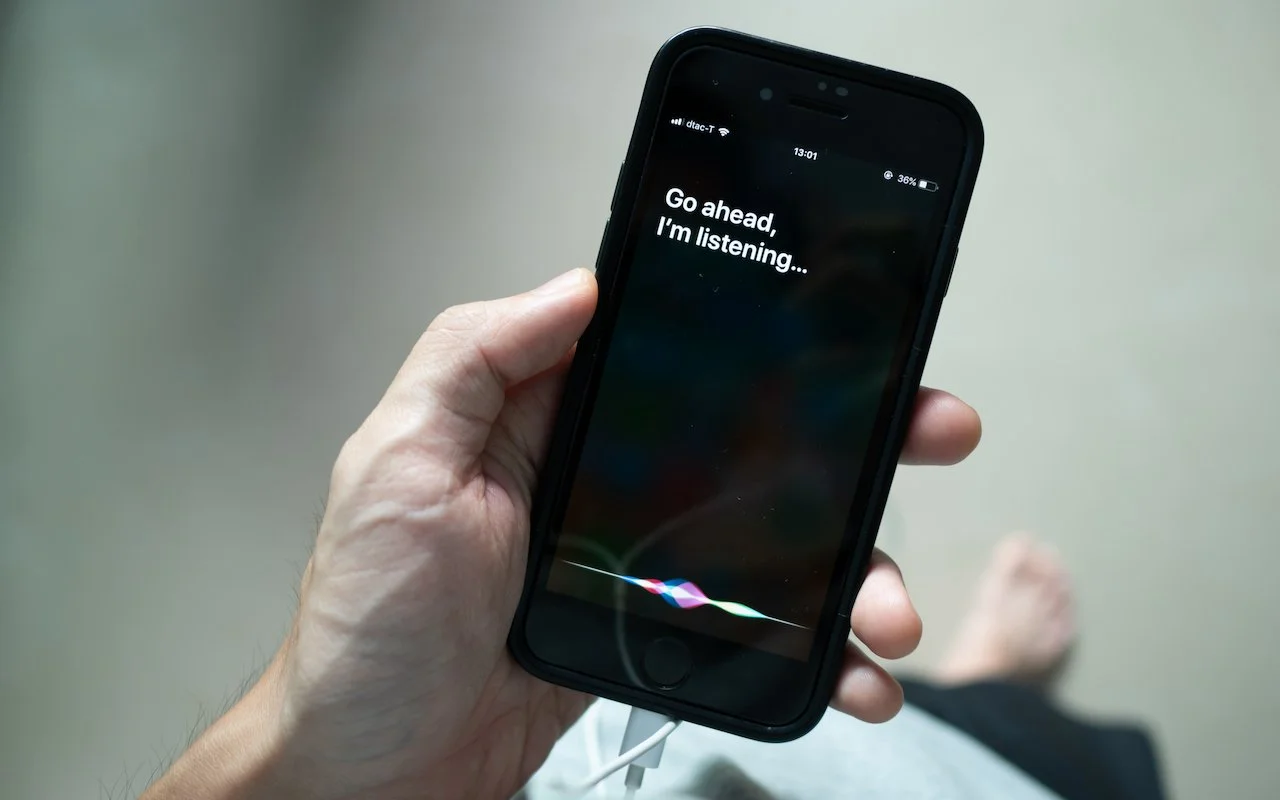
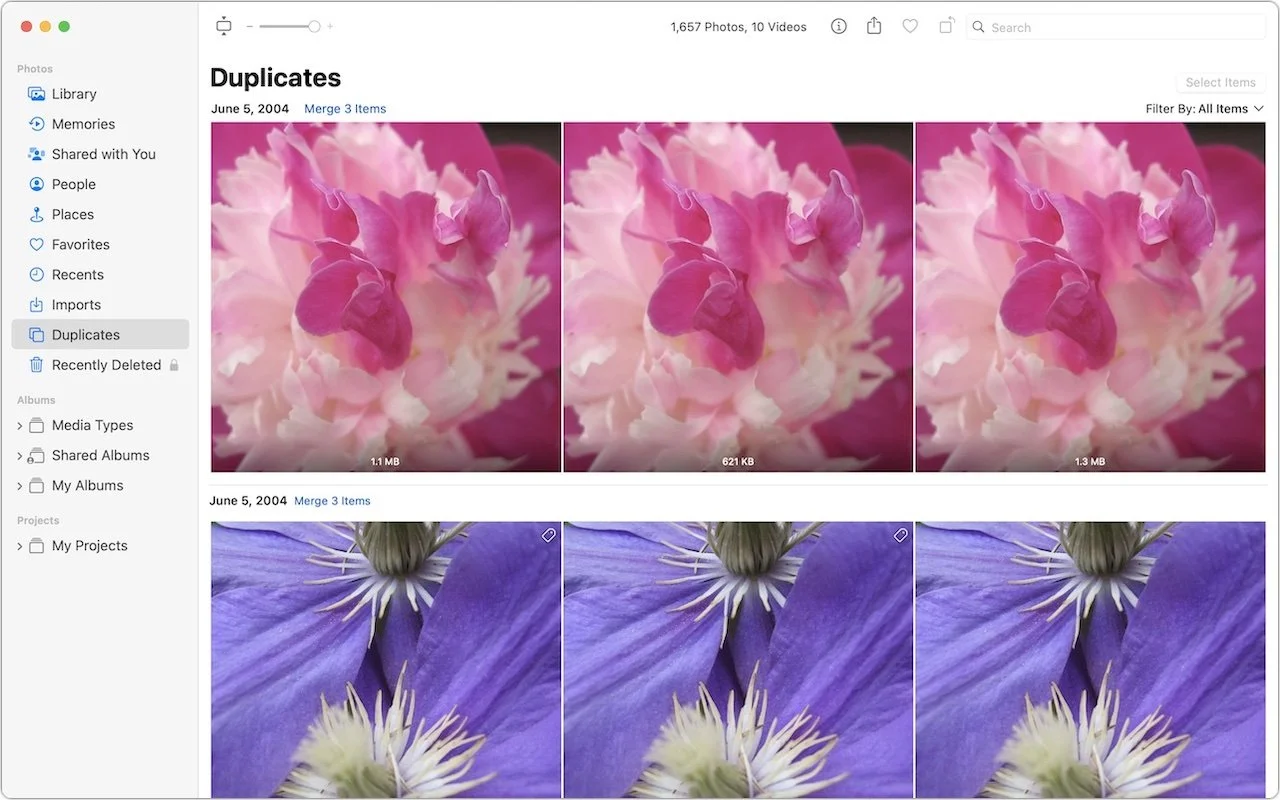
Merge Duplicate Photos and Videos in iOS 16, iPadOS 16, and Ventura
Plagued by duplicate photos and videos? If you’re running iOS 16, iPadOS 16, or macOS 13 Ventura, you can use the new duplicate finding and merging capability in Photos to clean up your library.


Practice with the Emergency SOS via Satellite Demo, Just in Case
For iPhone 14 owners, the future is here today with Emergency SOS and Find My via satellite, which let you contact emergency services and share your location by talking to a communications satellite.

Apple Is Driving the iPhone to eSIM: Here’s What You Need to Know
Apple has gone all-in on eSIM, eliminating the SIM tray from iPhone 14 models sold in the US. What’s eSIM? Glad you asked—read on for the details of the technology and why it’s better than SIM cards.

The Best Apple Gifts for 2022
Looking for the perfect holiday gift for the Apple user in your life? With some products having long shipping times, it’s worth ordering sooner rather than later. Here are our suggestions for the top Apple gifts for 2022.
